Hover-эффекты — достаточно интересная тема для изучения. Ведь их применение может сделать ваш сайт более динамичным и живым. Сегодня мы рассмотрим некоторые эффекты для работы с изображениями. Каждый пример имеет HTML и CSS коды, которые вы можете увидеть в действии.
Посмотрите на демо ниже, чтобы увидеть все hover-эффекты, которые будут рассматриваться в этом уроке.
Установка
Перед тем, как приступить к созданию отдельных примеров, требуются некоторые базовые установки. Ниже приведен CSS-код, которые мы будем использовать, чтобы реализовать все примеры.
* {
-webkit-box-sizing: border-box;
-moz-box-sizing: border-box;
-ms-box-sizing: border-box;
box-sizing: border-box;
}
body {
background: #333;
}
.pic {
border: 10px solid #fff;
float: left;
height: 300px;
width: 300px;
margin: 20px;
overflow: hidden;
-webkit-box-shadow: 5px 5px 5px #111;
box-shadow: 5px 5px 5px #111;
}Большинство это основные вещи: box-sizing позволяет управлять моделями (не стесняйтесь применять более точные настройки, если вам не нравится универсальный селектор). Класс pic дает нам место, чтобы применять некоторые основные стили для каждой фотографии.
Масштабирование и панорамирование
Первая группа эффектов включает в себя использование некоторых приемов с hidden overflow. 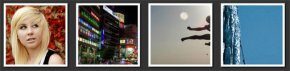
Увеличение
 Для начала, мы сделаем так, что, когда пользователь наводит курсор на изображение, фотография увеличивалась, но продолжала оставаться в пределах своих границ.Вот HTML-код:
Для начала, мы сделаем так, что, когда пользователь наводит курсор на изображение, фотография увеличивалась, но продолжала оставаться в пределах своих границ.Вот HTML-код:

Обратите внимание, что изображение, которое было использовано в примере имеет размеры 400px на 400px. Теперь давайте посмотрим CSS.
/*GROW*/
.grow img {
height: 300px;
width: 300px;
-webkit-transition: all 1s ease;
-moz-transition: all 1s ease;
-o-transition: all 1s ease;
-ms-transition: all 1s ease;
transition: all 1s ease;
}
.grow img:hover {
width: 400px;
height: 400px;
}
Мы вначале устанавливаем размер изображения зооpx на 300px, а затем, когда пользователь наводит на него курсор, увеличиваем к 400px. Поскольку у нас overflow — hidden, это позволит нам получить эффект масштабирования.
Сжатие
 В прошлом примере, мы посмотрели, как изображение при наведении курсора мыши увеличивается. Рассмотрим обратный эффект. Этот метод в целом точно такой же, только на этот раз вы начнете с размеров в 400px и при наведении курсора уменьшите их на 300 пикселей.HTML
В прошлом примере, мы посмотрели, как изображение при наведении курсора мыши увеличивается. Рассмотрим обратный эффект. Этот метод в целом точно такой же, только на этот раз вы начнете с размеров в 400px и при наведении курсора уменьшите их на 300 пикселей.HTML

CSS
/*SHRINK*/
.shrink img {
height: 400px;
width: 400px;
-webkit-transition: all 1s ease;
-moz-transition: all 1s ease;
-o-transition: all 1s ease;
-ms-transition: all 1s ease;
transition: all 1s ease;
}
.shrink img:hover {
width: 300px;
height: 300px;
}Боковое панорамирование
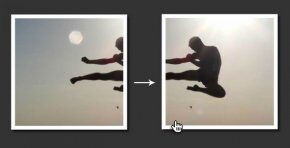 В следующем эффекте размер изображения не меняется, но при наведении фотография перемещается в сторону. Это хороший способ, чтобы подчеркнуть движение объекта.HTML
В следующем эффекте размер изображения не меняется, но при наведении фотография перемещается в сторону. Это хороший способ, чтобы подчеркнуть движение объекта.HTML

Здесь мы используем изображение шириной 600px и высотой только 300px — мы изменяем горизонтальное положение фотографии и нам не нужно применять эффекты к высоте.CSS
/*SIDEPAN*/
.sidepan img {
margin-left: 0px;
-webkit-transition: margin 1s ease;
-moz-transition: margin 1s ease;
-o-transition: margin 1s ease;
-ms-transition: margin 1s ease;
transition: margin 1s ease;
}
.sidepan img:hover {
margin-left: -200px;
}Для создание эффекта панорамирования мы не будем изменять размер изображения, как это делали в прошлый раз, но вместо этого, используя margin, будем размещать изображение левее. Если вы хотите, чтобы изображение перемещалось вправо, используйте margin-right.
Вертикальное панорамирование
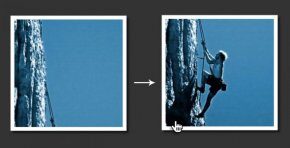 Чтобы передать эффект движения, будем еще раз использовать этот эффект — он также подходит для создания вертикального панорамирования.HTML
Чтобы передать эффект движения, будем еще раз использовать этот эффект — он также подходит для создания вертикального панорамирования.HTML

CSS
/*VERTPAN*/
.vertpan img {
margin-top: 0px;
-webkit-transition: margin 1s ease;
-moz-transition: margin 1s ease;
-o-transition: margin 1s ease;
-ms-transition: margin 1s ease;
transition: margin 1s ease;
}
.vertpan img:hover {
margin-top: -200px;
}Код практически такой же, как и в прошлый раз, только теперь вместо margin-left мы используем margin-top.
Трансформация
Следующие эффекты более динамичны. 
Наклон
 Теперь давайте сделаем так, чтобы при наведении на изображение, изменялся угол наклона.HTML
Теперь давайте сделаем так, чтобы при наведении на изображение, изменялся угол наклона.HTML

CSS
/*TILT*/
.tilt {
-webkit-transition: all 0.5s ease;
-moz-transition: all 0.5s ease;
-o-transition: all 0.5s ease;
-ms-transition: all 0.5s ease;
transition: all 0.5s ease;
}
.tilt:hover {
-webkit-transform: rotate(-10deg);
-moz-transform: rotate(-10deg);
-o-transform: rotate(-10deg);
-ms-transform: rotate(-10deg);
transform: rotate(-10deg);
}
Как вы можете видите, все, что нам нужно было — повернуть изображение на десять градусов. Просто и эффективно!
Скругление углов
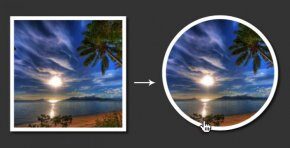 Когда пользователь наводит на изображение, оно начинает вращаться, при этом превращаясь из круга в квадрат.HTML
Когда пользователь наводит на изображение, оно начинает вращаться, при этом превращаясь из круга в квадрат.HTML

CSS
/*MORPH*/
.morph {
-webkit-transition: all 0.5s ease;
-moz-transition: all 0.5s ease;
-o-transition: all 0.5s ease;
-ms-transition: all 0.5s ease;
transition: all 0.5s ease;
}
.morph:hover {
border-radius: 50%;
-webkit-transform: rotate(360deg);
-moz-transform: rotate(360deg);
-o-transform: rotate(360deg);
-ms-transform: rotate(360deg);
transform: rotate(360deg);
}Здесь установлен класс morph, который начинает вращаться на 360 градусов при наведении курсора мыши на него, а border-radius будет постепенно изменяться до 50%, в результате чего превратится в круг.
Фокус
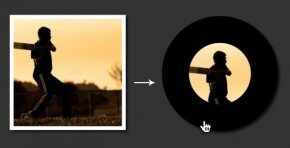 Вот еще один способ использования border-radius для закругления изображения. На этот раз, однако, мы будем не только увеличиватьborder-radius, но и его толщину. В сочетании с border-box, это создаст эффект, который фокусируется на определенной части изображения.HTML
Вот еще один способ использования border-radius для закругления изображения. На этот раз, однако, мы будем не только увеличиватьborder-radius, но и его толщину. В сочетании с border-box, это создаст эффект, который фокусируется на определенной части изображения.HTML

CSS
/*FOCUS*/
.focus {
-webkit-transition: all 1s ease;
-moz-transition: all 1s ease;
-o-transition: all 1s ease;
-ms-transition: all 1s ease;
transition: all 1s ease;
}
.focus:hover {
border: 70px solid #000;
border-radius: 50%;
}Мы взяли border 10px и превратил его в 70px черную рамку при проворачивании радиусе до 50%, как мы это делали в предыдущем примере.
По материалам Joshua Johnson.