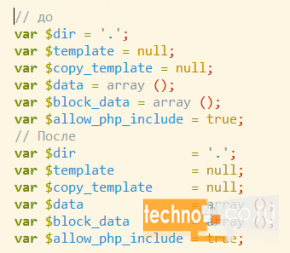Раньше для вёрстки я пользовался двумя отличными программами notepad++ и TopStyle 5 (TopStyle и сейчас иногда пользуюсь) и меня всё полностью устраивало.
И вот однажды я увидел видео с демонстрацией текстового редактора Sublime Text 2 и решил попробовать – не понравился т.к. немного непривычно было и времени разбираться в англоязычных конфигах не было. Потом я прочитал статью в блоге у Димы Dimox`a и поставил программу ещё раз, и снова «не пошло». И только с третьей попытки я понял что это за зверь и теперь вряд ли на что-то променяю Sublime Text. Так что сразу могу сказать, что вам придётся потратить на настройку и освоение редактора некоторое время, и чем дольше вы в нём работаете, тем больше для вас будет открываться приятных мелочей и не очевидных, но очень удобных и экономящих нервы и время фишек! Но обо всё по порядку.
Особенности редактора
Быстрый и красивый
Просто взгляните на скриншоты – ничего лишнего, только нужное. 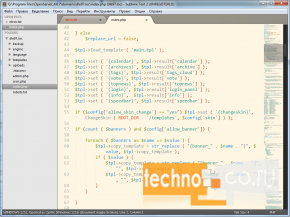
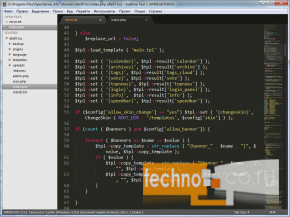 Запуск происходит в считанные секунды, что положительно влияет на психику, а простая и красивая анимация интерфейса и различные цветовые схемы лишь дополняют приятные ощущения от работы в редакторе.
Запуск происходит в считанные секунды, что положительно влияет на психику, а простая и красивая анимация интерфейса и различные цветовые схемы лишь дополняют приятные ощущения от работы в редакторе.
Крайне гибкий в настройках
Особенностью ST2 является хранение всех настроек в файлах.
Конечно можно настроить его и через UI, но в меню представлены лишь общие настройки, тонкости придётся настраивать самостоятельно в файлах, однако это не столь сложно, как кажется на первый взгляд, достаточно открыть файл пользовательских настроек, скопировать необходимые настройки из файла настроек по умолчанию и подправить под себя, а разобраться в них поможет документация на русском языке.
Лёгкая расширяемость функционала
Для ST2 существует уже огромное количество плагинов, наборов готовых сниппетов, цветовых схем и прочих полезностей, существенно расширяющих его функционал.О некоторых плагинах я кратко расскажу в конце статьи.
Собственные горячие клавиши
Хоткеи можно назначать для практически любого действия и не только.Тут не совсем уместно понятие горячие клавиши, т.к. «горячей» может стать любая клавиша, по вашему желанию. К примеру мой файл конфигурации пользовательских хоткеев выглядит так:
[
{ "keys": ["{"], "command": "insert_snippet", "args": {"contents": "{nt$0nt}"}, "context":
[
{ "key": "setting.auto_match_enabled", "operator": "equal", "operand": true },
{ "key": "selection_empty", "operator": "equal", "operand": true, "match_all": true },
{ "key": "selector", "operator": "equal", "operand": "source.css", "match_all": true },
{ "key": "following_text", "operator": "regex_contains", "operand": "^(?:t| |)|]|}|$)", "match_all": true }
]
},
{
"keys": ["shift+alt+w"],
"command": "wrap_as_you_type",
"context": [{
"operand": false,
"operator": "equal",
"key": "setting.is_widget"
}]
}
]Первый большой кусок кода – определённая расстановка фигурных скобок в CSS-файлах, я люблю, когда код выглядит каскадно:
.class {
color: #000;
background: none;
}
.class p {
color: #fff;
background: #000;
}В своё время были у нас некие разногласия относительно каскадного подхода к написанию CSS, но после того, как выяснилось, что такой код отлично сворачивается – разногласия пропали сами собой (просто попробуйте свернуть первую строку).Второй кусок – переопределение сочетания клавиш shift+alt+w для удобного обёртывания кода в плагине emmet.Но никто не мешает добавить/переназначить любую клавишу или сочетание клавиш радактора? достаточно проделать действия, аналогичные пользовательским настройкам. 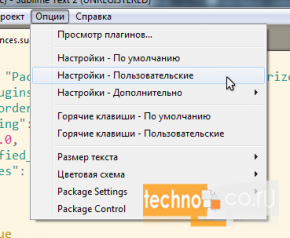
Удобнейшее мультивыделение и полноценное мультиредактироване
Мультивыделение отлично работает даже с Punto Switcher, в отличии от np++К примеру из списка категорий 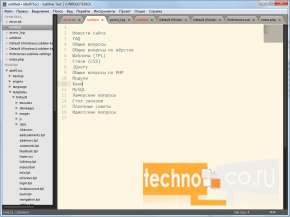 нам нужно сверстать ненумерованный список, где ссылки будут иметь title соответствующий названию категории, занятие не из приятных, если нет мультивыделения, а ещё лучше вооружиться плагином emmet. Тогда последовательность действий будет примерно такая: 1. Ctrl+A 2. Ctrl+Shif+L 3. Ctrl+C 4. Shift+Alt+W 5. Печатаем li>a[title] и жмём enter, печатаем #, 6. Ctrl+Alt+→ 7. Ctrl+V 8. Ctrl+A 9. Shift+Alt+W 10. Печатаем ul 11. Всё
нам нужно сверстать ненумерованный список, где ссылки будут иметь title соответствующий названию категории, занятие не из приятных, если нет мультивыделения, а ещё лучше вооружиться плагином emmet. Тогда последовательность действий будет примерно такая: 1. Ctrl+A 2. Ctrl+Shif+L 3. Ctrl+C 4. Shift+Alt+W 5. Печатаем li>a[title] и жмём enter, печатаем #, 6. Ctrl+Alt+→ 7. Ctrl+V 8. Ctrl+A 9. Shift+Alt+W 10. Печатаем ul 11. Всё 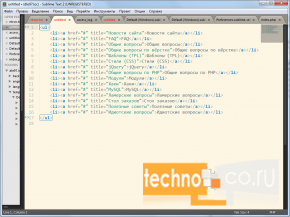 Фокус в том, что если выделить количество строк, равным количеству скопированных строк — каждая строка вставится в своё место ) На первый взгляд сложно, но когда вам попадётся список из 200+ пунктов — подобный подход здорово сэкономит время )
Фокус в том, что если выделить количество строк, равным количеству скопированных строк — каждая строка вставится в своё место ) На первый взгляд сложно, но когда вам попадётся список из 200+ пунктов — подобный подход здорово сэкономит время )
Мгновенный, живой поиск по открытым файлам и проекту
(о проектах подробнее расскажу ниже) 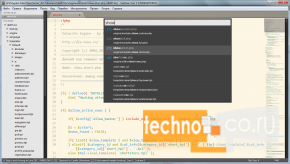 На скриншоте в проекте закинута папка с DLE. Открыт один файл, не имеющий отношения к DLE. Я нажал Ctrl+P и набрал слово show — моментально открылся для просмотра (без открытия отдельной вкладки) первый файл, название которого совпало с вводимыми символами, если перемещаться по списку стрелками на клавиатуре — будут открываться для просмотра другие файлы, если нажать Enter — файл откроется в отдельной вкладке. И всё это происходит мгновенно!
На скриншоте в проекте закинута папка с DLE. Открыт один файл, не имеющий отношения к DLE. Я нажал Ctrl+P и набрал слово show — моментально открылся для просмотра (без открытия отдельной вкладки) первый файл, название которого совпало с вводимыми символами, если перемещаться по списку стрелками на клавиатуре — будут открываться для просмотра другие файлы, если нажать Enter — файл откроется в отдельной вкладке. И всё это происходит мгновенно!
Проекты
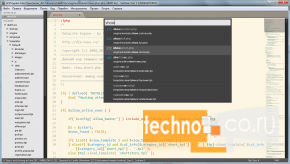 Проекты это крайне удобная фишка редактора. Для добавления папки в проект достаточно просто перетащить нужную папку с файлами в левую колонку. Как видно на скриншоте проект представляет из себя подобие левой колонки проводника windows. Можно сохранять проект в виде специального файла и переключаться между проектами при необходимости — очень удобно, не нужно постоянно держать открытым TotalCommander с кучей вкладок и бегать туда-сюда в поисках нужного файла, достаточно открыть нужный проект и нажать Ctrl+P вписав часть имени файла.
Проекты это крайне удобная фишка редактора. Для добавления папки в проект достаточно просто перетащить нужную папку с файлами в левую колонку. Как видно на скриншоте проект представляет из себя подобие левой колонки проводника windows. Можно сохранять проект в виде специального файла и переключаться между проектами при необходимости — очень удобно, не нужно постоянно держать открытым TotalCommander с кучей вкладок и бегать туда-сюда в поисках нужного файла, достаточно открыть нужный проект и нажать Ctrl+P вписав часть имени файла.
Миникарта
 Миникарта располагается в правой колонке, отображает несколько экранов кода и её можно использовать в т.ч. как скроллбар. А так же можно написать комментарий «большими буквами» с помощью плагина ASCII-Decorator и вы не потеряете нужный кусок к примеру CSS-файла.
Миникарта располагается в правой колонке, отображает несколько экранов кода и её можно использовать в т.ч. как скроллбар. А так же можно написать комментарий «большими буквами» с помощью плагина ASCII-Decorator и вы не потеряете нужный кусок к примеру CSS-файла.
Сниппеты – архи полезная вещь!
По началу я не предавал значения сниппетам и не совсем понимал для чего они вообще нужны, ведь есть заготовки кода, которые удобно разложены по папкам. Теперь я открываю эти папки лишь для того, чтобы скопировать оттуда код и вставить в новый сниппет, который потом буду вызывать либо хоткеем, либо выбирать в автокомплите. К примеру, если я набираю текст bx и жму Ctrl+Space – я вижу меню автокомплита такого содержания: 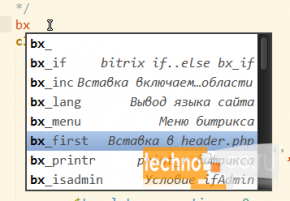 Это некоторые часто (и не очень) используемые сниппеты, которые я добавил для удобства создания шаблонов под bitrix, т.к. всё запомнить нереально, а лазить каждый раз в типовые шаблоны или документацию — лень.При выборе нужного сниппета я получаю вот такой код:
Это некоторые часто (и не очень) используемые сниппеты, которые я добавил для удобства создания шаблонов под bitrix, т.к. всё запомнить нереально, а лазить каждый раз в типовые шаблоны или документацию — лень.При выборе нужного сниппета я получаю вот такой код:  обратите внимание – часть текста уже выделена при вставке, его можно удалить, если он не нужен в данном шаблоне. Делается подобное выделение очень просто:
обратите внимание – часть текста уже выделена при вставке, его можно удалить, если он не нужен в данном шаблоне. Делается подобное выделение очень просто: 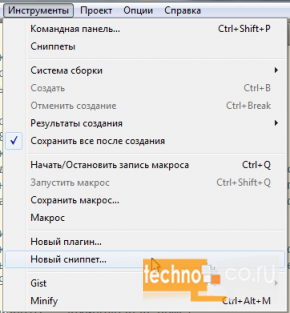 Выбираем в меню Инструменты — > Новый сниппет и получаем заготовку для нового сниппета
Выбираем в меню Инструменты — > Новый сниппет и получаем заготовку для нового сниппета  Вместо
Вместо
Hello, ${1:this} is a ${2:snippet}.вставляем любой исходный код. И соблюдаем ряд правил, про которые хорошо написано на хабре. Если нужно вставить знак $ — то экранируем его обратным слешем
Умные закладки
Просто попробуйте выделить некий кусок текста и нажмите Ctrl+F — поставится закладка, потом можно править код в другом месте, а если нужно вернуться к закладке – жмите F2 и будете приятно удивлены тем, что закладка находится в том же состоянии, в котором вы её поставили, т.е. если был выделен текст — он будет в точности так же выделен.
Умное комментирование
Для каждого синтаксиса существуют свои комментарии, так вот не зависимо от синтаксиса Sublime Text правильно ставит и снимает правильные комментарии по нажатию на Ctrl+/К примеру если в выделенном, закомментированном куске кода есть вложенный комментарий — он не будет раскомментирован при раскомментровании всего куска.
Удобное сворачивание кода
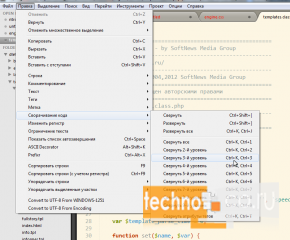 Можно сворачивать отдельные уровни, конкретный кусок кода или атрибуты тегов — что очень удобно, если таковых много и нужно взглянуть на код без атрибутов.
Можно сворачивать отдельные уровни, конкретный кусок кода или атрибуты тегов — что очень удобно, если таковых много и нужно взглянуть на код без атрибутов.
Волшебная кнопка
А точнее сочетание Ctrl+Shift+P — запомните его — это сочетание даёт доступ к всевозможным командам и вообще всему что есть в ST2, достаточно начать набирать текст.К примеру чтобы сменить подсветку синтаксиса наприме на html достаточно набрать sshtml, редактор сам подставит Set Syntax: HTML.Порой проще нажать Ctrl+Shift+P и набрать часть нужного слова, чем искать нужный пункт меню.Я описал лишь самые очевидные плюсы редактора, об остальных вы сможете узнать самостоятельно, начав использовать Sublime Text. Так же хочу немного рассказать про плагины, которыми пользуюсь сам и советую другим.
Плагины
>> Package control — ставить в обязательном порядке, этот плагин существенно облегчает установку/удаление других плагинов.Все, представленные ниже (как и любые другие) плагины рекомендую устанавливать через Package control (нажимаем Ctrl+Shift+P, пишем list, жмём enter или выбираем пункт «Package Control: List Packages») введя название плагина в строку поиска.
>> Emmet — наследник ZenCoding превзошедший своего прародителя! Если вы верстаете — это первый плагин, который обязателен к установке, сказать, что он облегчает жизнь верстальщика — не сказать ничего, просто потыкайте по ссылкам в документации и вы всё поймёте.
>> EncodingHelper[/b] — я поставил этот плагин для того, что бы точно знать в какой кодировке открыт файл, а то бывали небольшие фэйлы с неправильным отображением текста на сайте)) BracketHighlighter — подсветка парных скобок, кавычек. Делает их более заметными, что удобно когда смотришь чужой код и не только.
>> ASCII-Decorator[/b] — Превращает маленькие буквы в большие, написанные различными символами (символы и шрифт зависят от настроек).
>> Minifier[/b] — минимизация js-скриптов и CSS-файлов — полезный плагин для уменьшения их веса при сдаче проекта заказчику.
>> Tag[/b] — полезнейший плагин для управления и работы с html-тегами 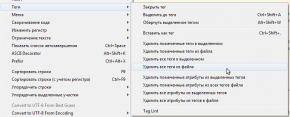
>> Alignment[/b] — выравнивание кода. просто выделяем неровный код, жмём Ctrl+Alt+A и наслаждаемся стройного вида кодом )
>> jQuery[/b] — набор сниппетов для jquery — просто упрощает написание jQ-функций )
Небольшая ложка дёгтя?Редактор платный, но платный условно — т.е. периодически, после сохранения файла, вылезет предложение купить, но закрывается по Esc и не доставляет каких-либо неудобств и ни кто не настаивает на покупке, можно пользоваться сколько угодно бесплатно!В завершение обзора дам несколько полезных ссылок
— Сайт с документацией на русском языке
— Русифицированное меню для Sublime Text — гораздо проще осваивать программу на великом могучем, чем на инглише ) Я пошёл дальше и перевёл в своём редакторе всё, что посчитал нужным перевести (это можно увидеть на скриншотах).
— Много полезных видео по работе с редактором, хоть некоторые и устарели. Шпаргалка по стандартным хоткеям:  На этом, пожалуй, закончу этот небольшой обзор.
На этом, пожалуй, закончу этот небольшой обзор.